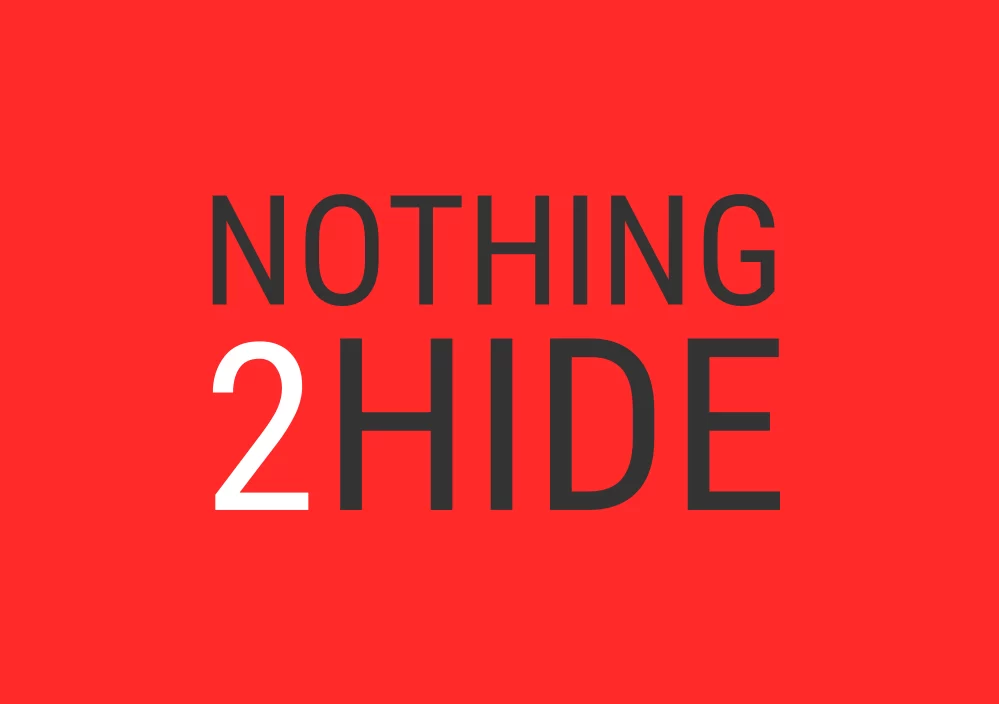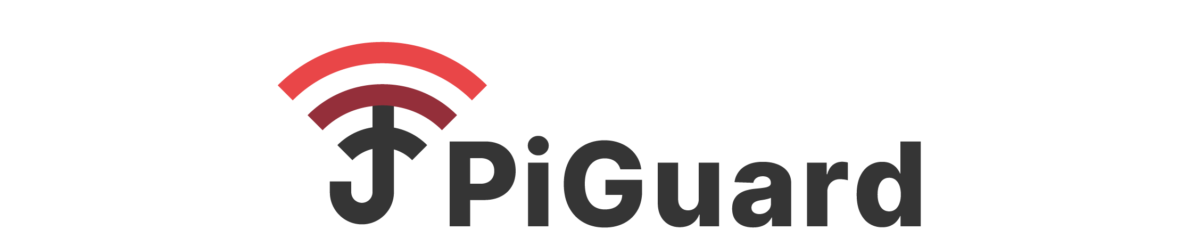Ce guide explique comment installer une image Linux sur une carte raspberry depuis un système Windows ou Linux.
- Matériel
- Prérequis
- Étape 1 : téléchargement et vérification de l’image
- Étape 2 : installation de l’image
- Étape 3 : configuration de votre PiGuard
- Étape 4 : insertion de la carte
- Étape 5 : branchement de la Raspberry Pi
Matériel
Les PiGuard reposent sur des serveurs bon marché et faciles à trouver, les Raspberry Pi.

Prix indicatif de l’ensemble des éléments : 110 €.
- Boîtier pour Raspberry Pi 4 Modèle B 4 Go : 75 €
- Boîtier pour Raspberry Pi 4 : 6 €
- Carte micro SD 16 go : 14 €
- Alimentation électrique pour Raspberry Pi 4 : 10 €
- Câble ethernet (RJ 45) : 5 €
- Optionnel : PiGuard peut aussi être utilisé en mobilité en branchant une clé modem 4G USB et une batterie sur la raspberry pi
- Modem 4G : 70 €
- Batterie USB C : 20 €
Prérequis
- Un ordinateur sous Windows 10, Linux ou Mac OS X
- Un lecteur de carte SD
- Le logiciel Imager de la fondation Raspberrypi qui permet d’installer le système PiGuard sur la micro carte SD
Étape 1 : téléchargement et vérification de l’image
Depuis la page https://repo.nothing2hide.org, téléchargez le la dernière version du système PiGuard.
Une fois le téléchargement effectué nous vous invitons à effectuer une opération de contrôle sur celui-ci. Pour ce faire, sur Windows, installez Quick HASH. Une fois lancé, cochez SHA256 dans la colonne de gauche, allez sur l’onglet File et allez chercher le fichier image.
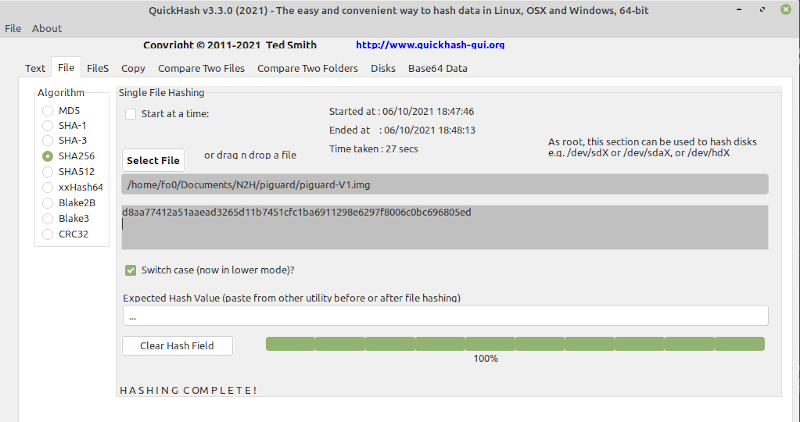
Le numéro qui apparaîtra devra être le même que celui qui apparaît sur la page https://repo.nothing2hide.org. au chiffre près. Cela garantit l’intégrité du fichier, c’est-à-dire que rien n’a été modifié de manière malveillante.
Étape 2 : installation de l’image
Installez le logiciel Imager sur votre ordinateur Windows.
Introduisez la carte SD dans le lecteur de votre ordinateur, et lancez le logiciel Imager
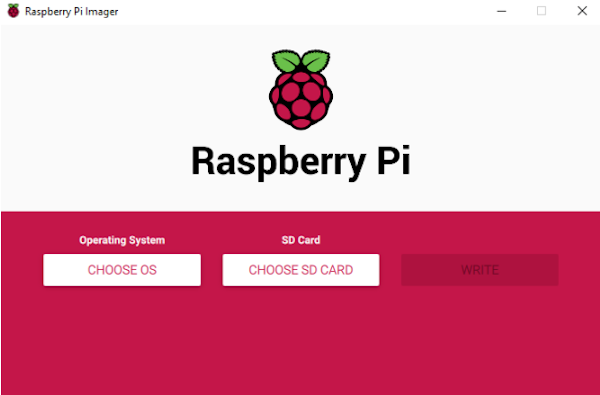
Sélectionnez Choose OS et descendez jusqu’au menu Use Custom (le dernier en bas). Dans le menu qui apparaît allez chercher le fichier piguard.img précédemment téléchargé par vos soins sur votre ordinateur.
Après avoir sélectionné Choose SdCard, vous devriez voir votre apparaître votre carte SD apparaître. Validez.
Cliquez sur Write et attendez la fin de l’opération :
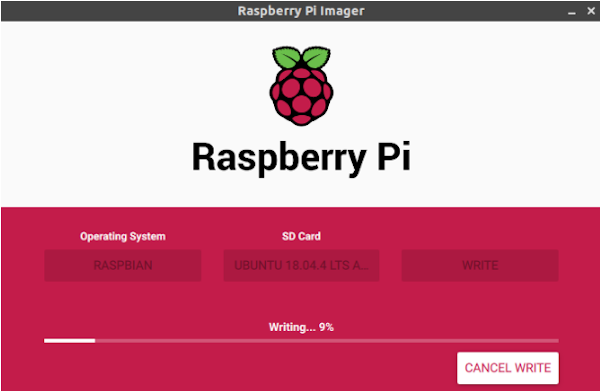
Étape 3 : configuration de votre PiGuard
Une fois l’image gravée, ouvrez votre explorateur de fichiers, naviguez dans votre carte SD dans la partie rootfs et ouvrez le répertoire /etc/wireguard. Dans ce répertoire, déposez le ficher de configuration fourni par Nothing2Hide.
Sur Windows, pour pouvoir lire la carte SD une fois celle-ci gravée, vous devrez soit installer le logiciel Linux File Système pour Windows soit installer le sous système linux pour accéder au système de fichier de la carte SD qui après installation est au format linux (EXT4) et non plus Windows.
Étape 4 : insertion de la carte
Insérez la sdcard dans l’emplacement situé au dos de la raspberry Pi comme le montre l’image ci-dessous :

Étape 5 : branchement de la Raspberry Pi
- Branchez le câble Ethernet à votre Modem ASL/Fibre
- ou branchez la clé 4G sur un des ports USB de la raspberry pi
- Branchez votre Raspberry Pi sur secteur
- ou branchez votre batterie sur le port de l’alimentation de votre raspberry pi
- Attendez le fin du clignotement de la LED rouge. Vous verrez alors apparaître un nouveau réseau Wifi appelé Piguard.
Il ne vous reste plus qu’à paramétrer vos appareils pour qu’ils se connectent sur le réseau WiFi Piguard avec le mot de passe fourni par nos soins.
Pour tester le bon fonctionnement de votre PiGuard, au premier démarrage, allez sur le site https://whatismyip.com et vérifiez que votre connexion est localisée dans un autre pays.