Le boîtier PiGuard est un outil de contournement de la censure plug & play. Les boîtiers PiGuard sont faciles à créer et reposent sur des serveurs bon martché et faciles à trouver, les Raspberry Pi. Ils intègrent la technologie de VPN WireGuard. Une fois allumé et connecté à Internet, le boîtier PiGuard crée un réseau wifi permettant aux utilisateurs qui s’y connectent de bénéficier d’une connexion chiffrée. 20 personnes peuvent se connecter simultanément. Lorsqu’un serveur VPN est bloqué, le boîtier PiGuard se connecte automatiquement et de manière transparente à un autre serveur. PiGuard est un outil de contournement de la censure facile à utiliser et difficile à bloquer.
Matériel

Prix indicatif de l’ensemble des éléments : 112 €
- Boîtier pour Raspberry Pi 4 Modèle B 4 Go : 80 €
- Boîtier pour Raspberry Pi 4 : 10€
- Carte micro SD 16 go : 10 €
- Alimentation électrique pour Raspberry Pi 4 : 10 €
- Câble ethernet (RJ 45) 5 mètres : 2 €
Spécifications
L’utilisation d’un VPN que cela soit PiGuard ou tout autre solution technique ne sécurise pas votre réseau, un VPN est un tuyau idiot qui sécurise et achemine vos datas, que vous téléchargiez un document légitime ou un virus. Si un de vos ordinateurs est compromis, les données fuiteront par le VPN. Il est nécessaire de comprendre ce que fait et ne fait pas un VPN c’est pour cela qu’une formation accompagne le projet.
La PiGuard a besoin d’une connexion internet constante via un câble Ethernet ainsi que d’une source d’alimentation électrique sûre (comprendre une prise électrique non-commandé par un interrupteur par exemple).
Installation
Cette partie s’adresse aux partenaires distributeurs du projet.
Prérequis
- Un ordinateur sous Windows 10 ou Mac OsX
- équipé d’un lecteur de carte SD
- Le logiciel Imager de la fondation Raspberrypi qui permet d’installer le système PiGuard sur la micro carte SD
Étape 1 : téléchargement et vérification de l’image
Depuis la page https://repo.nothing2hide.org, téléchargez le fichier xxxx-xx-xx-PiGuardV2-lite.img, la dernière version du système PiGuard.
Une fois le téléchargement effectué nous vous invitons à effectuer une opération de contrôle sur celui-ci. Pour ce faire, sur Windows, installez Quick HASH. Une fois lancé, cochez SHA256 dans la colonne de gauche, allez sur l’onglet File et allez chercher le fichier image.
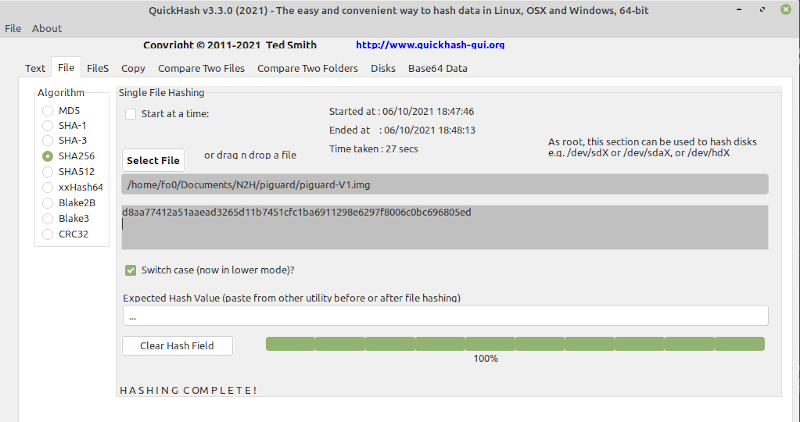
Le numéro qui apparaîtra devra être le même que celui qui apparaît sur la page https://repo.nothing2hide.org. au chiffre près. Cela garantit l’intégrité du fichier, c’est-à-dire que rien n’a été modifié de manière malveillante.
Étape 2 : installation de l’image
Installez le logiciel Imager sur votre ordinateur Windows.
Introduisez la carte SD dans le lecteur de votre ordinateur, et lancez le logiciel Imager
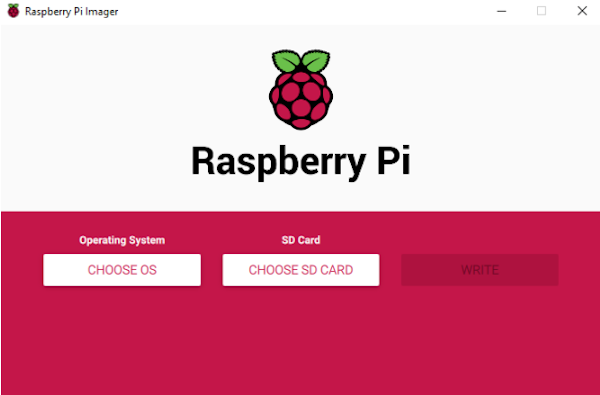
Sélectionnez Choose OS et descendez jusqu’au menu Use Custom (le dernier en bas). Dans le menu qui apparaît allez chercher le fichier piguard.img précédemment téléchargé par vos soins sur votre ordinateur.
Après avoir sélectionné Choose SdCard, vous devriez voir votre apparaître votre carte SD apparaître. Validez.
Cliquez sur Write et attendez la fin de l’opération :
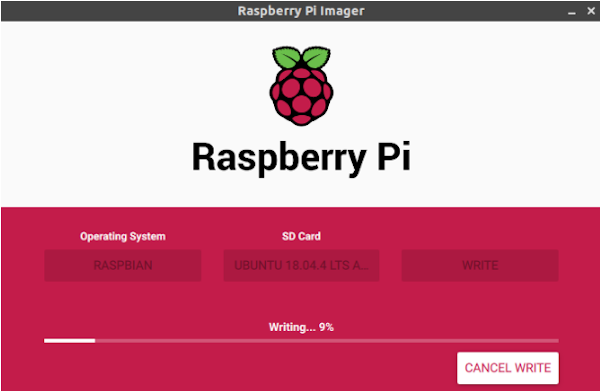
Étape 3 : configuration de votre PiGuard
Une fois l’image gravée, ouvrez votre explorateur de fichiers, naviguez dans votre carte SD dans la partie rootfs et ouvrez le répertoire /etc/wireguard. Dans ce répertoire, déposez le ficher de configuration fourni par Nothing2Hide.
Sur Windows, pour pouvoir lire la carte SD une fois celle-ci gravée, vous devrez soit installer le logiciel Linux File Système pour Windows soit installer le sous système linux pour accéder au système de fichier de la carte SD qui après installation est au format linux (EXT4) et non plus Windows.
Utilisation
Cette partie s’adresse aux bénéficiaires finaux du projet.
Étape 1 : insertion de la carte
Insérez la sdcard dans l’emplacement situé au dos de la raspberry Pi comme le montre l’image ci-dessous :

Étape 2 : branchement de la Raspberry Pi
Une fois que vous avez identifié l’emplacement réseau à protéger,
- Branchez le câble Ethernet à votre Modem ASL/Fibre
- Branchez votre Raspberry Pi sur secteur
- Attendez le fin du clignotement de la LED rouge. Vous verrez alors apparaître un nouveau réseau Wifi appelé Piguard.
Il ne vous reste plus qu’à paramétrer vos appareils pour qu’ils se connectent sur le réseau WiFi Piguard avec le mot de passe fourni par nos soins.
Pour tester le bon fonctionnement de votre PiGuard, au premier démarrage, allez sur le site https://whatismyip.com et vérifiez que votre connexion est localisée dans un autre pays.
Déploiement
Plusieurs cas de figure peuvent se présenter : souhaitez-vous protégertout les appareils de votre rédaction ou seulement une partie ? Cela vaconditionner l’endroit où et la façon dont sera branchée la PiGuard.
Réseau simple
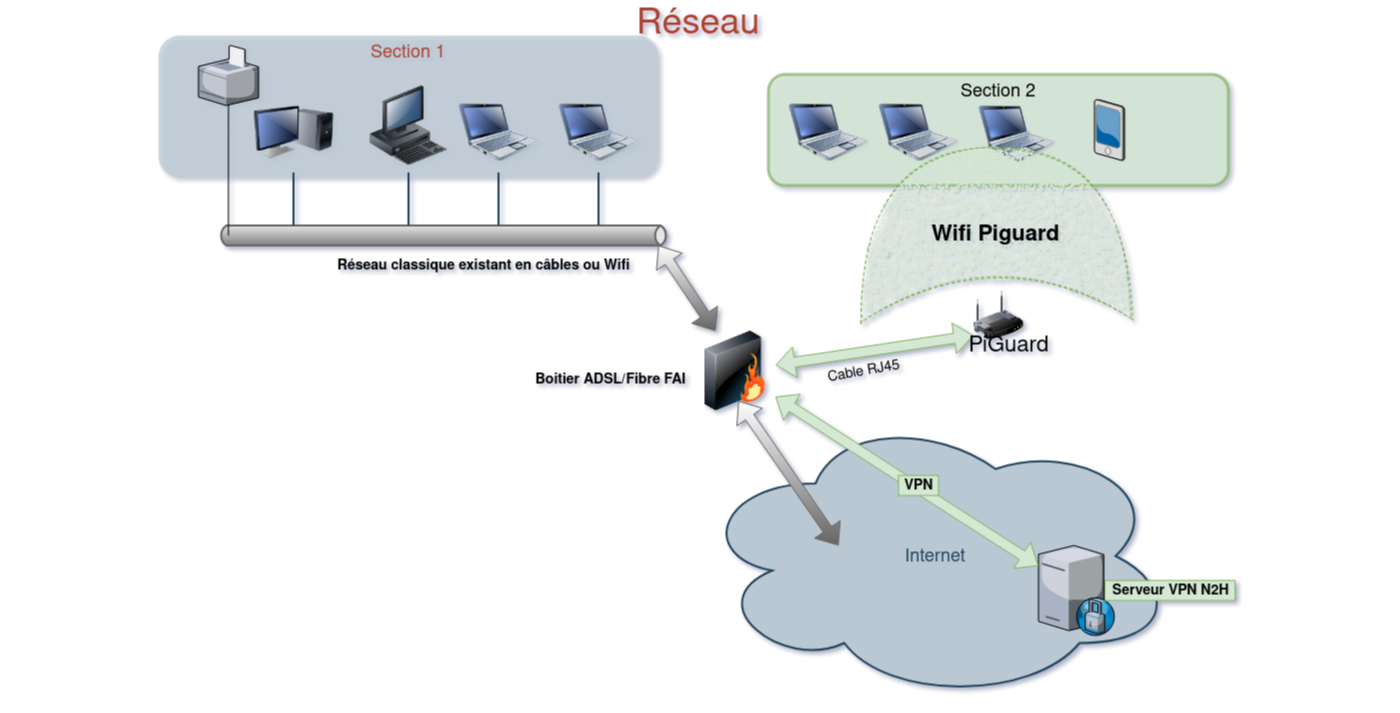
Réseau complexe
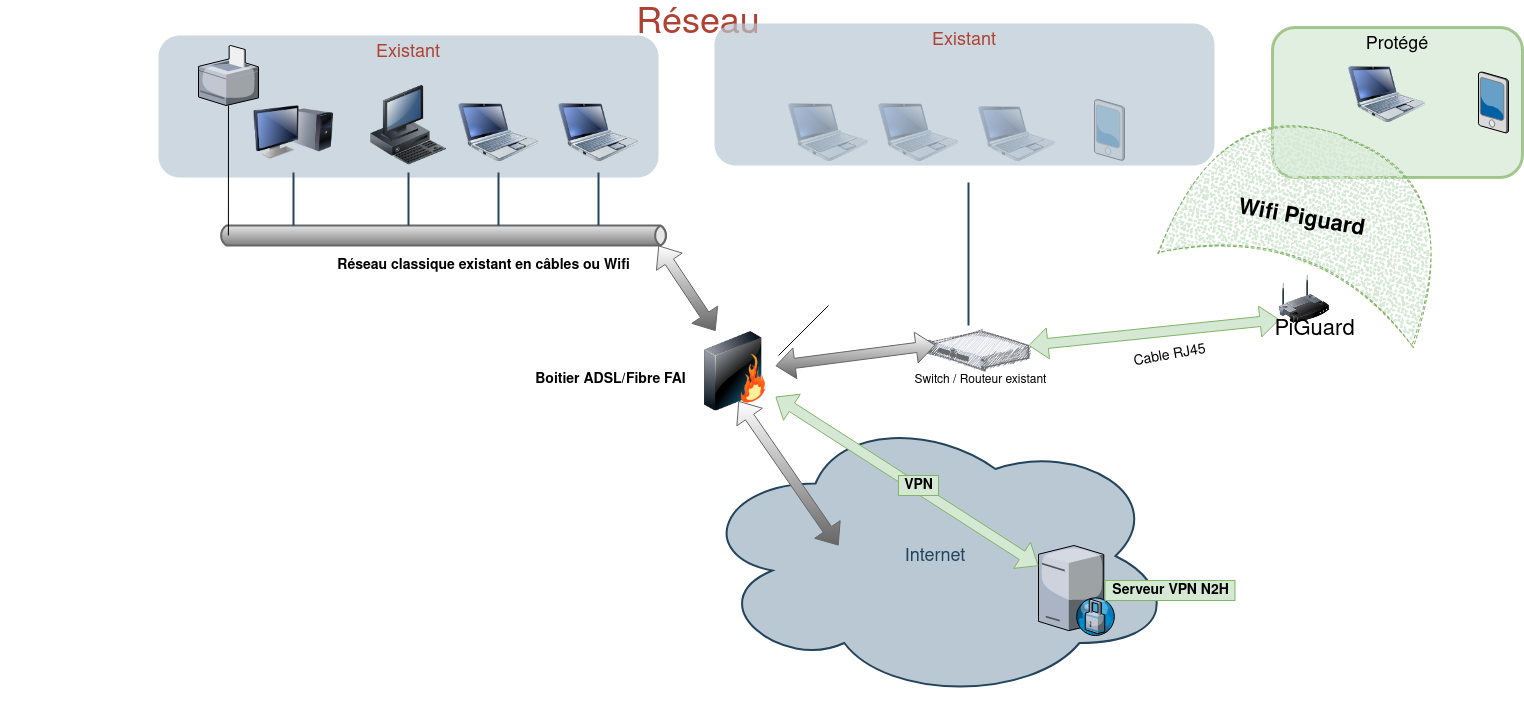
Dépannage
En cas de problème, vous pouvez demander de l’assistance en nous écrivant à l’adresse piguard@nothing2hide.org. Cependant, avant de sollictier cette adresse, cvoic quelques étapes à réaliser :
- Vérifiez que votre boîtier Internet (fournisseur d’accès) fonctionne et que la connexion internet est stable à partir d’un appareil directement connecté dessus
- Vérifiez que le câble Ethernet partant de la Raspberry pi n’a pas été débranché par inadvertance
- Vérifiez le branchement électrique, que la LED rouge de la Raspberry pi soit bien allumée
- Enlevez la carte SD de son emplacement et remettez là puis redémarrez
- Débranchez et rebranchez la prise électrique de la Raspberry pi, attendez 5 minutes. Si vous ne voyez pas le réseau Wifi Piguard, vous pouvez prendre contact avec le responsable du projet de votre Pays.
Note
En utilisant un boîtier PiGuard, vous utilisez l’infrastructure WireGuard mise à disposition par Nothing2Hide pour vous protéger et accéder à l’information de façon sûre et non filtrée. Vous devez respecter l’utilisation de ce réseau en veillant à ne pas télécharger du contenu illégal qui pourrait mettre en péril le projet(DMCA, SACEM, Droits d’auteurs, ..). Nous ne monitorons pas l’utilisation du réseau. Nous effectuons cependant des mesures sur les volumes d’utilisations de la bande passante.
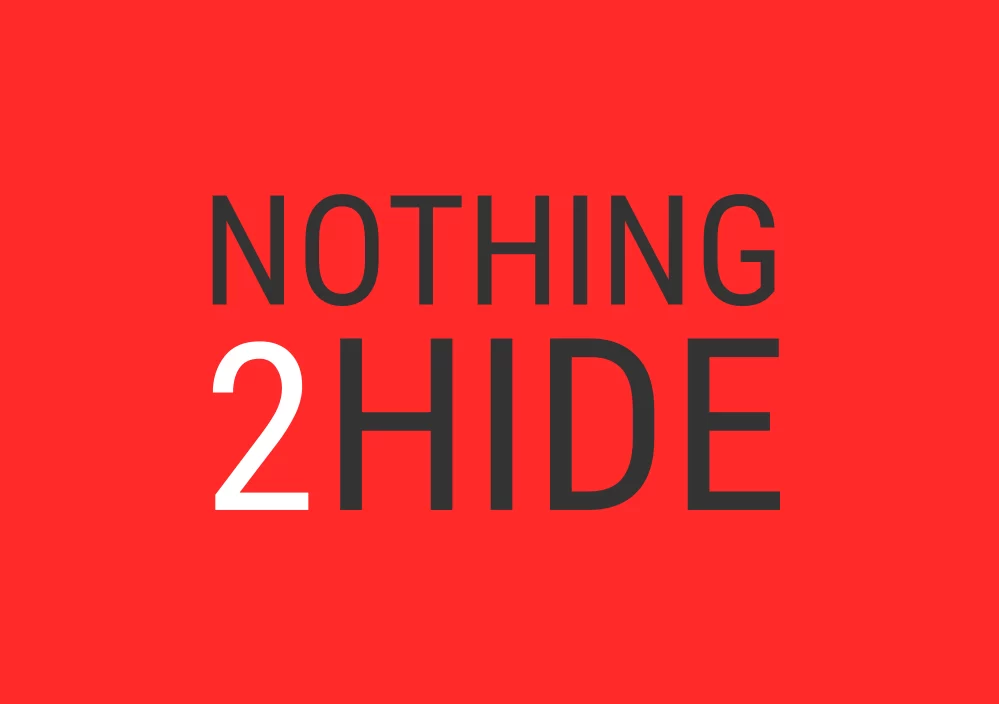
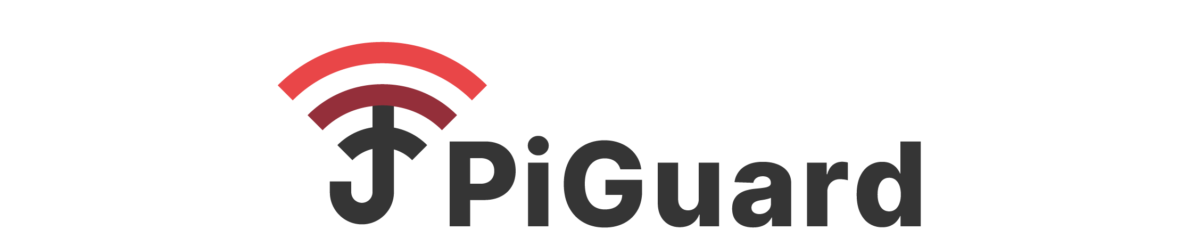
 English
English Russian
Russian